POWER BI DESKTOP#
DANS POWER BI#
Power BI Desktop, le service Power BI et Power BI Mobile sont les trois outils de base de Power BI Microsoft. Ils ont des fonctionnalités complémentaires et sont pensés pour être utilisés ensemble.
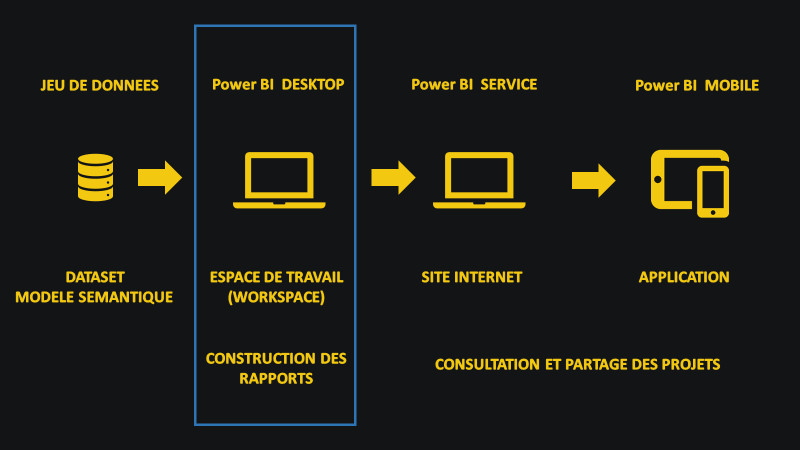
POWER BI DESKTOP#
Power BI Desktop est une application à installer sur PC qui a pour vocation de collecter, de modéliser et d’analyser vos données ainsi que de créer des rapports Power BI.
INTERFACE POWER BI DESKTOP#
PRESENTATION INTERFACE POWER BI DESKTOP#
Présentation de l’interface:
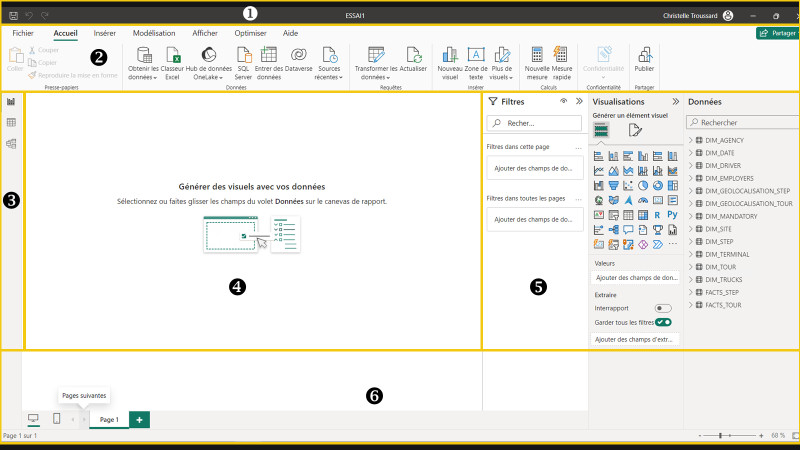
Barre de titre : trois parties définies, à gauche sont affichées les commandes Enregistrer, Annuler et Refaire, au centre est affiché le nom du rapport en cours et à droite sont affichées les commandes Se connecter, Minimiser, Maximiser et Fermer la fenêtre.
Barre de menu : les menus de l’application sont affichés ici : Fichier, Accueil, Insertion, Modélisation, Affichage et Aide.
Sélecteur de zone de travail : permet de sélectionner trois environnements de travail, le premier étant le rapport, qui permet de voir la conception graphique du rapport en cours de construction, le deuxième étant les données, qui affiche les tables, les champs et les enregistrements qui appartiennent au rapport et le troisième étant le modèle, qui est une représentation graphique des tables dans le modèle et de la relation entre elles.
Zone de travail : trois environnements : Rapport, Données et Modèle. Dans ces zones, vous construisez principalement le projet que vous souhaitez développer.
Menu vertical : contient trois menus, Filtres, Visualisations et Données.
Pages : toutes les pages contenues dans le rapport actuel sont affichées ici ; une commande (+) permet d’ajouter de nouvelles pages.
FONCTIONNALITES POWER BI DESKTOP#
Fonctionnalités accessibles depuis l’écran d’accueil:
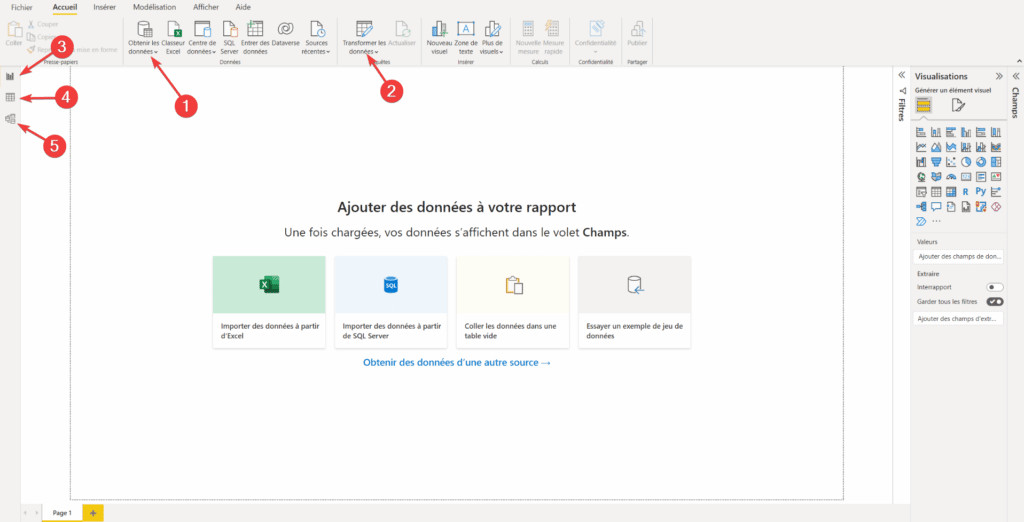
INTERFACE POWER BI DESKTOP#
Obtenir des données : Utilisé pour sélectionner et configurer en détail un connecteur à une source de données
Transformer les données : Lance l’éditeur Power Query Editor qui peut être utilisé pour appliquer des transformations de données
Vue Rapport : Canevas de rapport utilisé pour concevoir des visualisations de données. Il s’agit de la vue par défaut au lancement de Power BI Desktop
Vue Données : Fournit une vue des données dans le modèle. L’affichage est similaire à celui d’une feuille classique Excel mais en lecture seule
Vue modèle : Principalement utilisé lorsque le modèle de données utilise plusieurs tables et nécessite de mettre en place des relations entre elles.
POWER QUERY EDITOR#
Power Query est un moteur de transformation et de préparation des données. Power Query est fourni avec une interface graphique permettant d’obtenir des données à partir de sources, et avec l’éditeur Power Query qui permet d’appliquer des transformations.
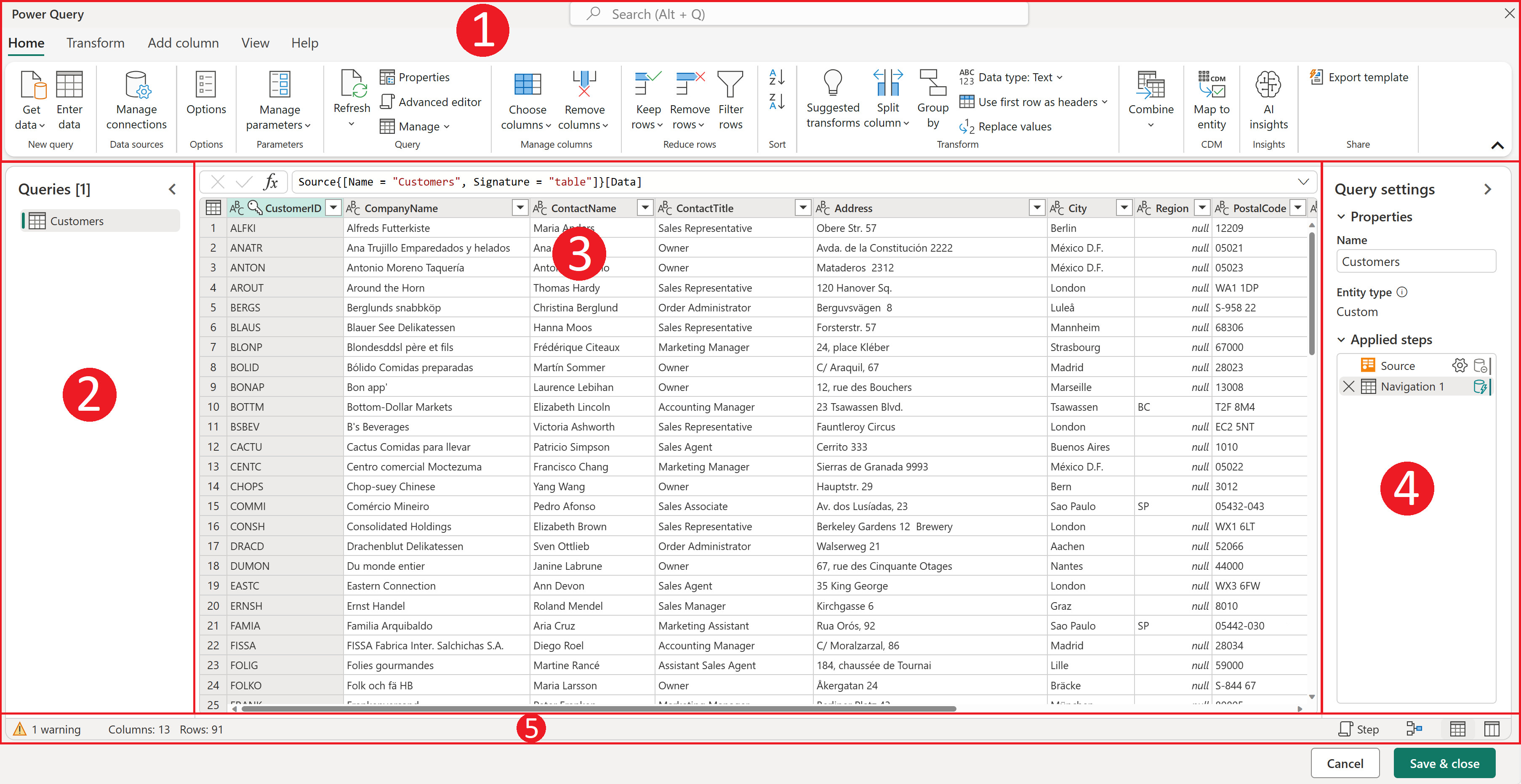
POWER QUERY EDITOR#
Ruban : ajouter des transformations, sélectionner des options pour votre requête et accéder à différents boutons pour effectuer diverses tâches.
Volet Requêtes : vue de toutes les requêtes disponibles.
Affichage actuel : vue principale de votre travail, qui affiche par défaut un aperçu des données pour votre requête.
Paramètres de requête : vue de la requête actuellement sélectionnée, avec des informations pertinentes, telles que le nom de la requête, ses étapes et divers indicateurs.
Barre d’état : barre affichant des informations importantes pertinentes sur votre requête, telles que le temps d’exécution, le nombre total de colonnes et de lignes, et l’état de traitement.
LES 3 VERSIONS DE POWER BI DESKTOP#
Power BI Desktop est cette application de bureau, qui permet d’importer des données dans Power BI ou de se connecter à des données en connexion directe. C’est aussi cette application qui est utilisée pour créer les rapports. Les tableaux de bord, quant à eux, seront plutôt créés dans le service.
Power BI Desktop à partir du site Power BI de Microsoft pour publier dans le service
Depuis le lancement de Power BI, il est possible de télécharger Power BI Desktop (jadis appelé Power BI Designer) à partir du site Power BI de Microsoft. Cette option est toujours valide et suppose que vous allez ensuite publier les rapports créés avec Power BI Desktop sur le service Power BI (portail web).
Avertissement
On doit manuellement aller télécharger Power BI Desktop et l’activer. Comme des mises à jour sont lancées à tous les mois, cette action peut devenir irritante.
Power BI Desktop à partir du Store de Microsoft pour publier dans le service
il est également possible de télécharger Power BI Desktop à partir du Store de Microsoft. Cette version suppose également que vous désirez publier vos rapports sur le service Power BI (portail web) et requière que vous utilisiez Windows 10.
Avertissement
Mise à jour automatique. Si une mise à jour est problématique, on doit composer avec.
Power BI Desktop à partir du Site de Microsoft pour publier localement
Toutefois, si votre intention est de publier vos rapports Power BI Desktop sur un serveur local (Power BI Report Server), dans ce cas, il vous faut une version différente de Power BI Desktop. que vous pouvez retrouver sur le site de Microsoft.
IMPORT VS DIRECT QUERY POUR IMPORTER DES DONNEES#
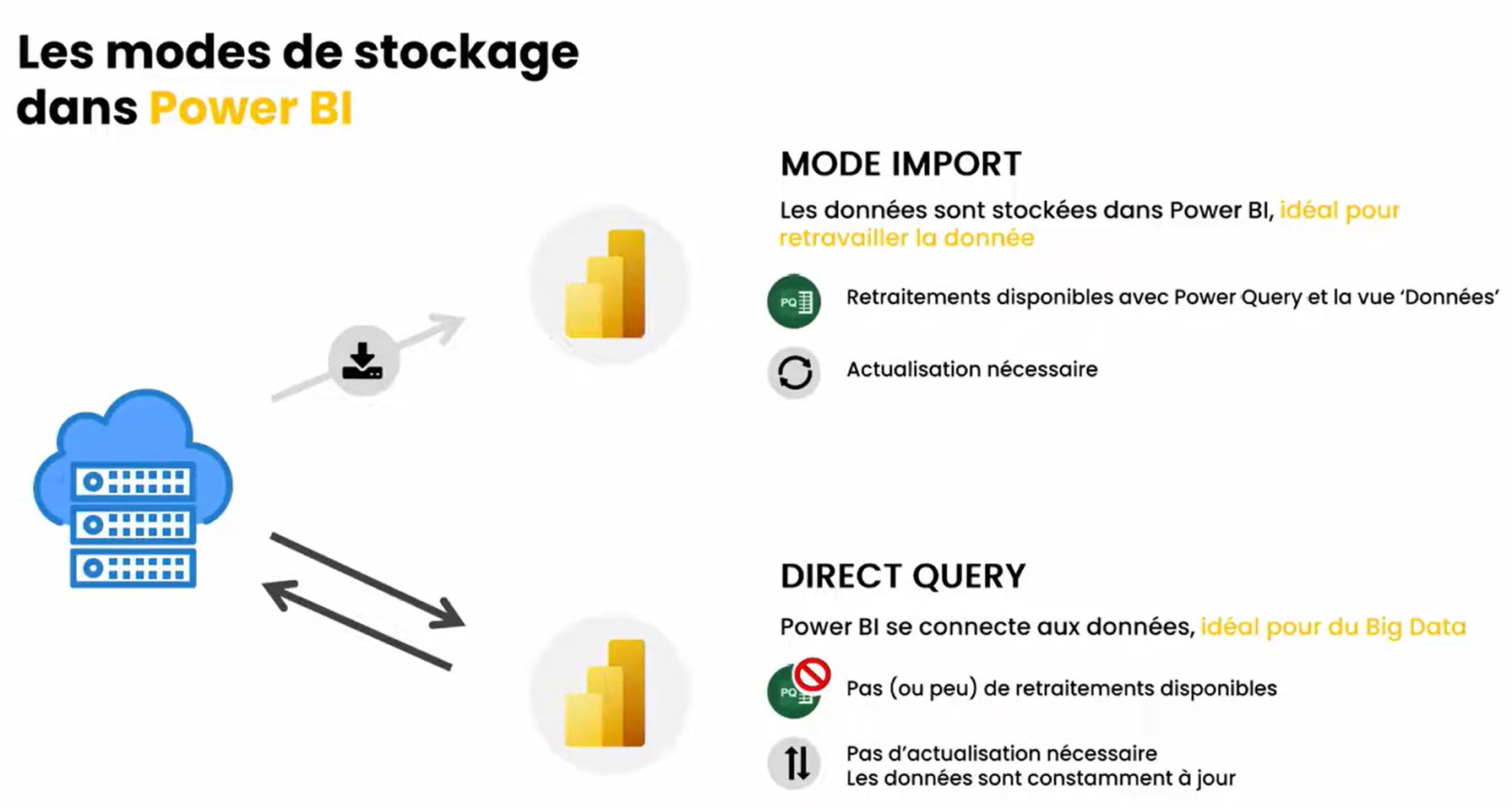
POWER BI DESKTOP#